
(Alt text: Glance Smart Lock Screen)
This blog will present a comprehensive guide on how to remove Glance from lock screen, ensuring a personalized smartphone experience.
Glance, a feature often pre-installed on various Android and iOS devices, displays quick glance-able information such news updates, viral videos, etc. directly on the lock screen. While it can be convenient for some, many users prefer a cleaner lock screen interface.
Our step-by-step instructions will guide you through the process, enabling you to disable Glance entirely, reclaim control over your lock screen, and tailor it to your preferences. This method has been extensively tested and guarantees a successful removal of Glance, guaranteeing a hassle-free experience.
However, before delving into that topic, let us provide you with a thorough comprehension of the feature called Glance.
What is Glance?
Glance is a cutting-edge technology that offers users a seamless and immersive content experience on their Mi smartphones. Glance is essentially a lock screen replacement that provides personalized content to users whenever they unlock their devices.
One of the key technical aspects of Glance is its advanced AI algorithm, which analyzes user behavior and preferences to deliver tailored content. This includes news updates, trending articles, entertainment news, and more, all displayed directly on the lock screen. The algorithm continuously learns from user interactions, ensuring that the content becomes increasingly relevant and engaging over time.
Glance also leverages machine learning to optimize the content delivery process. It presents the most appropriate content at the right moment. This intelligent feature enhances user engagement and saves valuable time by providing relevant information.
Moreover, Glance for Mi offers a visually stunning experience with high-quality images and captivating headlines. Users can quickly swipe left to view more content or swipe right to access their home screen. The feature is designed to be intuitive and user-friendly, allowing effortless navigation and customization options.
All in all, Glance is a sophisticated technology that combines AI, machine learning, and intuitive design to transform the lock screen into a personalized content hub. With its seamless user experience and intelligent content delivery, Glance for Mi sets a new standard for smartphone interaction and content consumption.
Understanding the Need to Remove Glance from Lock Screen
Customizing our smartphones’ lock screens has become an essential feature in today’s mobile technology. It allows us to personalize our devices, tailoring them to our preferences and needs. However, there is growing recognition among users of the importance of having control over the lock screen experience. People appreciate the ability to choose what information they see at a glance and what content they prioritize. But by removing Glance from the lock screen, users gain the freedom to curate their lock screen according to their specific requirements and preferences.
Understanding the need to remove Glance from the lock screen highlights the importance of empowering users to make informed decisions about their device’s appearance and functionality.
Accessing Lock Screen Settings on Different Devices
Let us first understand the proper way of enabling and disabling Glance on different Android devices.
1. Redmi Devices
- On your Redmi device, navigate to the “Settings” menu.
- Scroll down and tap on “Lock screen & password.”
- Look for the “Glance” or “Lock screen glance” option and select it.
- Here, you can customize the settings for a Glance, such as enabling or disabling it, choosing the type of information displayed, or adjusting the frequency of updates.
2. Realme Devices
- Open the “Settings” on your Realme device.
- Scroll down and tap on “Security & privacy.”
- Select “Lock screen & password.”
- Look for the “Glance” or “Lock screen glance” option and tap on it.
- Customize the glance settings according to your preferences, such as enabling or disabling it, choosing the content to display, or adjusting the refresh rate.
3. Oppo Devices
- Launch the “Settings” on your Oppo device.
- Scroll down and tap on “Display & brightness.”
- Select “Lock screen display.”
- Look for the “Glance” or “Lock screen glance” option and tap on it.
- Customize the glance settings to your liking, such as enabling or disabling it, selecting the information to show, or adjusting the update frequency.
4. Xiaomi Devices
- Open the “Settings” menu on your Xiaomi device.
- Scroll down and tap on “Lock screen & password.”
- Look for the “Glance” or “Lock screen glance” option and select it.
- Here, you can customize the glance settings as per your preferences, including enabling or disabling it, choosing the type of information displayed, or adjusting the update interval.
Please note that the exact steps and menu names might vary slightly based on the specific model and version of the operating system running on your device. Moving forward, now, if you want to know how to uninstall Glance in the MI app, here’s how:
How to Remove Glance from Lock Screen
Follow these steps to turn off Glance or lock screen widgets on your device:
Step 1: Unlock Your Device

(Alt Tag: Step 1 of how to remove Glance from lock screen – unlock your device)
(Source: Freepik)
Unlock your device using the appropriate method, such as entering your PIN or password or using your fingerprint or facial recognition.
Step 2: Access the Settings Menu
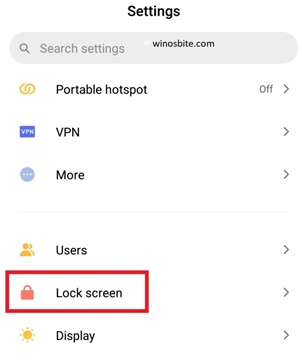
(Alt Tag: Step 2 of how to remove Glance from lock screen – access the settings menu)
(Source: Tech Thirsty)
Go to the Settings menu on your device. The location of the Settings menu may vary depending on your device’s manufacturer and software version.
Step 3: Navigate to the Display & Brightness or Lock Screen & Security Option
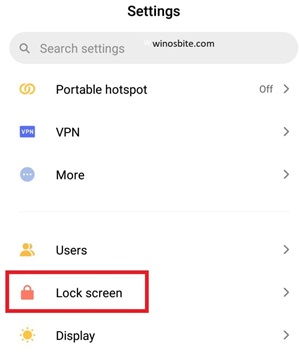
(Alt Tag: Step 3 of how to remove Glance from lock screen – navigate to the display & brightness or lock screen & security option)
(Source: Tech Thirsty)
Scroll down through the settings options and look for either “Display & Brightness” or “Lock Screen & Security” (the specific option may differ based on your device).
Step 4: Find the Glance Setting

(Alt Tag: Step 4 of how to remove Glance from lock screen – find the Glance setting)
(Source: Technicalsanatan)
Within the Display & Brightness or Lock Screen & Security menu, search for the setting related to Glance.
Step 5: Disable or Toggle Off the Glance Option
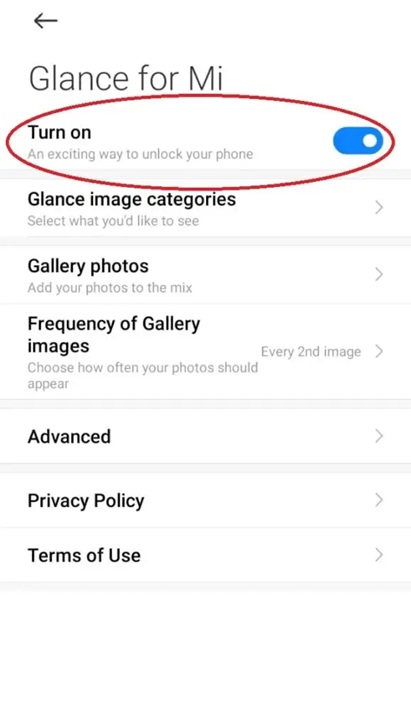
(Alt Tag: Step 5 of how to remove Glance from lock screen – disable or toggle off the Glance option)
(Source: Technicalsanatan)
Once you’ve located the Glance Lock Screen setting, select it. Within this setting, you should find the option to disable or toggle off Glance or lock screen widgets. Disable or toggle off this option to remove Glance from your lock screen.
Step 6: Exit the Settings Menu
After turning off Glance or lock screen widgets, exit the Settings menu to return to your device’s home screen or lock screen.
Following these steps, Glance should no longer appear on your lock screen.
Common Issues and Solutions When Removing Glance
Glance is an incredibly useful tool that people should consider using due to its numerous benefits. It allows individuals to quickly access relevant information and obtain a brief overview of a particular topic. With Glance, you can save time and effort by avoiding the need to delve into lengthy articles or search through multiple sources. It provides concise summaries, key points, and highlights, making it an efficient way to gather knowledge.
Common issues that may arise when removing Glance include losing the convenience and efficiency it offers. Without Glance, individuals may struggle to obtain quick and comprehensive information, resulting in wasted time and effort. Additionally, the absence of Glance may lead to information overload, as users may need to sift through extensive content to find relevant details.
To overcome these challenges, it is advisable to utilize Glance and benefit from its time-saving features. By embracing Glance, individuals can enhance their productivity, stay informed, and effortlessly gather essential knowledge in a fraction of the time. So, don’t miss out on the advantages of Glance; give it a try and experience the power of condensed information at your fingertips.
FAQ On how to remove glance from the lock screen
Here, we’ve compiled a set of commonly asked questions about Glance to provide you with valuable insights and deepen your understanding of this subject. Keep reading to expand your knowledge further.
1.Is it possible to customize Glance settings instead of removing them completely?
Answer: Yes, in many cases, you can customize the settings of the Glance feature instead of removing it entirely. Within the settings menu mentioned earlier, you may find options to choose which information appear on the lock screen. This way, you can personalize Glance according to your preferences and have control over what information is displayed.
2.Can I customize what information is displayed on the lock screen instead of removing Glance entirely?
Answer: Yes, in many cases, you can customize the information displayed on the lock screen instead of completely removing Glance. Follow these steps as a general guide:
- Open the Settings menu on your device.
- Navigate to the “Lock Screen” or “Display” settings option.
- Look for a customization within the lock screen settings.
- Save your changes, and the lock screen will now show the customized information you selected.
Wrapping Up: How to Remove Glance from Lock Screen
We are confident that this article has effectively enhanced your comprehension of the Glance feature. It has provided insightful viewpoints regarding the benefits of utilizing Glance and aided you in assessing its suitability for your needs. It is important to note that the decision to disable or remove the Glance for Mi or Wallpaper Carousel feature from the lock screen of your Xiaomi phone is entirely a matter of personal preference. Certain individuals may favor a static lock screen wallpaper or desire to utilize custom wallpapers, which might prompt them to deactivate this feature.
